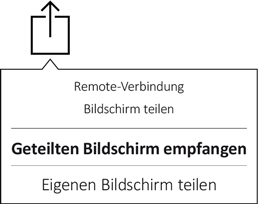Grundfunktionen sind Durchwandern eines Bauwerks und das freie Drehen und Vergrößern der Perspektiven über eine intuitive Gestensteuerung.
Die Toolbar

Jonny wählen
Wählen Sie Ihr Wunschmodell aus der Liste aller bisher geladenen Modelle.

Zurücksetzen
Dieser Button setzt das Modell auf die Ausgangssituation zurück.

Modus „Drehen“
Mit einem Finger oder mit gedrückter linker Maustaste drehen Sie das Modell, mit zwei Fingern oder dem Mausrad ändern Sie die Größe.

Modus „Durchwandern“
Durchwandern Sie das Modell virtuell mit Hilfe der beiden Controller ("Daumensteuerung").

Jonny.sensor ein-/ausschalten
Mit eingeschaltetem Jonny.sensor bewegen Sie sich mittels Kippen und Neigen Ihres Geräts durch das virtuelle Modell.

Jonny teilen
Speichern und versenden Sie die aktuelle Einstellung als Bild oder teilen Sie das ganze Modell mit Freunden ("Jonny.connect")

Einstellungen
Richten Sie hier die Darstellung (Perspektive, Blickwinkel, etc.) und Navigation (Geschwindigkeit) nach Ihren Wünschen ein.
Die Maus- und Tastatursteuerung

Standpunkt
Durch Drehen des Mausrads oder Bewegen der Maus bei gedrückter linker Maustaste verschieben Sie den Standpunkt.

Etage wechseln
Durch Drücken der „Bild auf/ab-Tasten“ wechseln Sie zwischen den Etagen.
Blickrichtung
Mit Hilfe der Pfeiltasten verändern Sie die Blickrichtung.
Die Daumensteuerung im Modus "Durchwandern"
Controller links
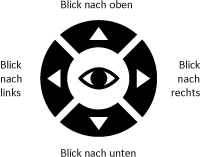
Durch Kippen und Wippen des linken Daumens verändern Sie die Blickrichtung.

Etage wechseln
Mit Tipp auf die Pfeile wechseln Sie zwischen den Etagen.
Controller rechts

Durch Kippen und Wippen des rechten Daumens verschieben Sie den Standpunkt.
Jonny.connect
Zur Jonny Session einladen
Mit Jonny.connect können Sie beliebig viele Gäste zu Ihrer Jonny Session einladen. Nach Aufbau einer Serververbindung erhalten Sie als „Gastgeber“ eine 4‑stellige Session-ID, die Sie an ihre Gäste versenden.
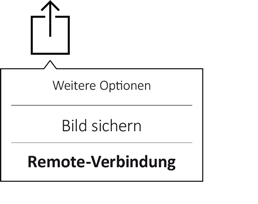
An einer Jonny Session teilnehmen
Nach Eingabe der 4-stelligen Session-ID, die Sie von Ihrem „Gastgeber“ erhalten haben, können Sie die Tour live verfolgen.